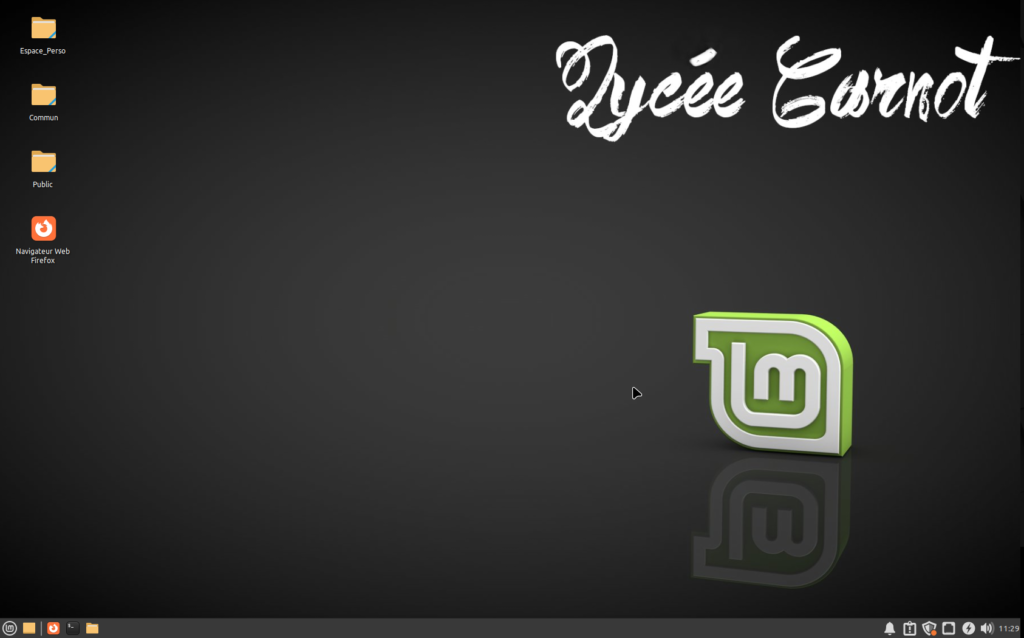Client GNU/Linux et Open LDAP: script d’intégration
I.Récupérer et lancer le script shell kwartz-install
Ce que fait le script kwartz-install
Ce script est manitenant validé sur Linux Mint 21 MATE/XFCE/Cinnamon (02/09/2023). Il a été testé avec succès sur MATE et XFCE : connexion à l’annuaire LDAP, accès à la session, paramétrage Samba, accès internet via le proxy, y compris pour le protocole apt (paquets logiciels), montage automatique des partitions Kwartz.
N’hésitez pas à faire un retour, c’est indispensable.
Merci à Rémi Debrock, Cédric Frayssinet, Georges Khaznadar, Thomas Lévêque, Emmanuel Ostenne, pour leur contribution.
Ce que fait ce script, et ce qu’il fait de plus que le tutoriel manuel:
- accéder à internet et installer des logiciels via le proxy,
- Gérer le proxy pour les bureaux basés sur GNOME,
- authentifier les utilisateurs par l’annuaire LDAP,
- monter automatiquement les répertoires Commun, User et Public,
- éteindre les machines à une heure choisie,
- ajouter le groupe profs aux sudoers (admin),
- mettre à jour la base de logiciels et activer les MAJ de sécurité automatiquement
- Accéder au réseau local et imprimantes partagées.

[EDIT 14/10/2024]
Test du script avec Linux Mint 22. Aucun problème relevé.
[EDIT 15/06/2024]
Transfert du projet et du script d’intégration à Kwartz sur la forge des communs numériques éducatifs.
[EDIT 15/03/2023]
Ajout du montage automatique des partitions Kwartz.
[EDIT 21/03/2023]
- modification de l’ajout du module
pam_mkhomedir.sodans le fichier/etc/pam.d/commomn-session. La place semble importante pour activer les modules successifs dans le bon ordre. Merci à E. Ostenne du collège du Val de Gy. - Ajout du paquet
oidentdqui avait été oublié.
[EDIT 23/03/2023]
- Montage en cours pour un tutoriel vidéo.
En cas de difficulté, voyez le tuto pas à pas avec la vidéo de support. Le montage automatique est en cours de test au 14/03/2023 (test validé le 15/03 sur Linux Mint 21 MATE et XFCE, et Cinnamon)).
[EDIT 28/03/2023]
Attention: la version précédente avec inversion des modules a planté l’authentification.
Mise à jour validée. Le script validé est kwartz-install.
kwartz-installV8.sh est en test: verrouillage du pavé numérique et autorisation connexion manuelle (V8).
[EDIT 20/04/2023]
– kwartz-installV8.sh pose problème avec le menu écran de connexion.
– Dans le fichier /etc/pam.d/common-session, déplacer la ligne
session required pam_mkhomedir.soconformément au tuto pour utiliser /etc/skel (afin de personnaliser la session utilisateur).
L’ajout de cette modif au script est en cours de test.
[EDIT 28/04/2023]
Ajout de la modif du fichier /etc/pam.d/common-session au script kwartz-install.
Le script a été validé pour les distribution Mint/Ubuntu. Un problème subsiste sur Debian, libpam-ldapd semble avoir un comportement différent.
Méthode
Vous pouvez vous appuyer sur le tutoriel vidéo d’utilisation du script et d’installation des logiciels.- Téléchargez le script
kwartz-install.sh
L’icône de téléchargement est à droite de la fenêtre du script
Si vous voulez personnaliser la session utilisateur, créez un dossier /etc/skel/Desktop et modifiez le chemin dans le script pour le montage automatique des partitions en remplaçant Bureau par Desktop. A faire avant de lancer le script. - Ouvrez un terminal dans le répertoire où se trouve le script (possible facilement avec un clic droit dans ce répertoire )
- Rendez-le exécutable avec la commande:
chmod +x kwartz-install.sh - Lancez le script avec sudo:
sudo ./kwartz-install.sh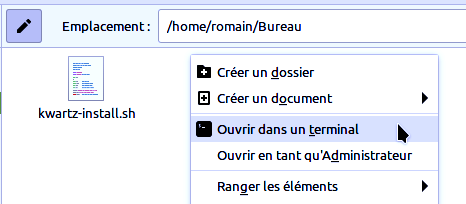
La plupart des actions se réalisent sans interaction. Il vous faudra cependant:
- configurer
nslcdetnsswitch(adresse IP, port et nom du serveur kwartz requis) - Indiquer les identifiants d’un utilisateur pour utiliser
aptavec le proxy. Créez pour cela un utilisateur sans aucun droit.
Vous pouvez appliquer une mise à jour complète avec:
sudo apt full-upgrade -you utiliser l’outil graphique de mise à jour.
II.Configuration: partie interactive du script
Le script lance l’installation de libpam-ldapd, nslcd . La fenêtre de configuration s’ouvre pour configurer l’annuaire LDAP, voici les paramètres par défaut (adresse IP du serveur Kwartz et paramètres DN à récupérer auprès de votre admin réseau). Vous devez les changer lors de l’exécution du script lorsque cela est demandé s’ils sont bien sûr différents.
- Configuration de
nslcd.
URI du serveur LDAP:ldap://172.16.0.253 - Nom distinctif DN:
dc=kwartz,dc=dom - Configuration de
libnss-ldapd:
cocher passwd/ group/ shadow
Attention: Le nom distinctif DN peut différer, E. Ostenne le signale pour son collège (CG62). Avec des paramètres fictifs, il est du type:
dc=0620123a,dc=clg,dc=ac-lille,dc=fr
- Vous ne devriez changer que la valeur
0620123aen fonction de votre établissement. Infos à repérer dans l’onglet réseau de Kwartz. - Voir la page 1 dans le document complet élaboré par E. Ostenne pour ce paramétrage.
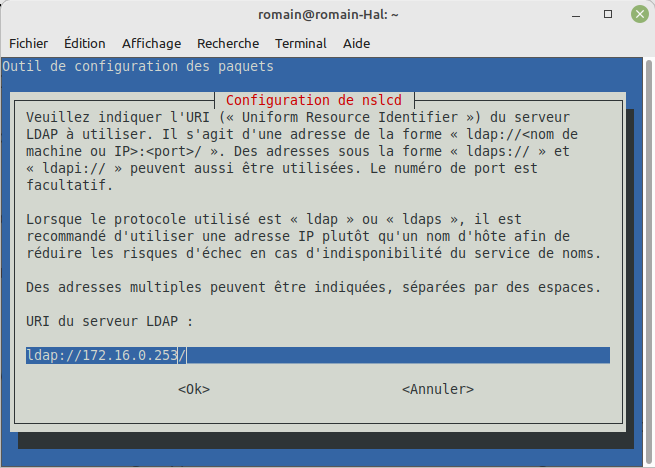
Exécutez la commande
getent passwd.Ceci devrait vous montrer les comptes de LDAP qui ne sont pas dans le fichier
/etc/passwd. Autrement dit, tous les utilisateurs de l’établissement. Des tests similaires peuvent être faits avec group, shadow et d’autres bases de données configurées dans/etc/nsswitch.confCela permet de vérifier que NSS voit bien ce que fournit LDAP.
Vous devriez pouvoir vous connecter avec vos identifiants Kwartz.
https://wiki.debian.org/fr/LDAP/NSS
III.Connexion manuelle à l’écran de connexion
A l’écran de connexion, vous devriez voir un menu pour la connexion manuelle. Dans le cas contraire:
- Sur les distributions disposant de menus avancés type Ubuntu/Mint, il suffit de cocher connexion manuelle dans le menu:Administration>>écran de connexion>>utilisateur
[L’étape suivante demande à être confirmé par d’autres tests (29/04/2023)] - En l’absence de ce menu, comme sur Raspberry Pi OS, Lubuntu etc. Editer le fichier en modifiant la ligne
greeter-hide-users=false, il vous faudra éventuellement installerlightdm:sudo apt install lightdm - Sur Lubuntu il est conseillé de procéder de la façon suivante:
Pour activer l’option de connexion manuelle dans LightDM sur Ubuntu,
– créer un fichier de configuration dans le répertoire /usr/share/lightdm/lightdm.conf.d/ avec un nom approprié (par exemple, 50-enable-manual-login.conf) et ajouter l’optiongreeter-show-manual-login=trueà l’intérieur de ce fichier.
[SeatDefaults]
greeter-show-manual-login=trueFichier /etc/lightdm/lightdm.conf
greeter-hide-users=trueVous avez accès à votre session avec identifiants Kwartz et vos partitions: L’équivalent du répertoire H: sous Windows est Espace_Perso ou Perso.
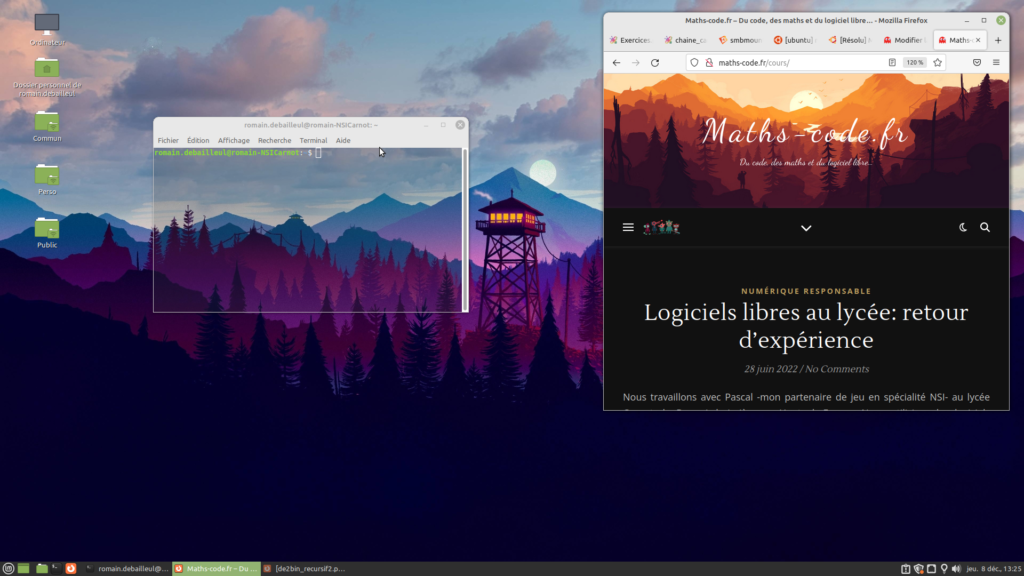
Personnaliser la session utilisateur
Créez les dossiers que vous voulez voir apparaitre pour chaque utilisateur dans /etc/skel/Desktop. Vous pouvez également y placer les lanceurs d’applications comme firefox.desktop.